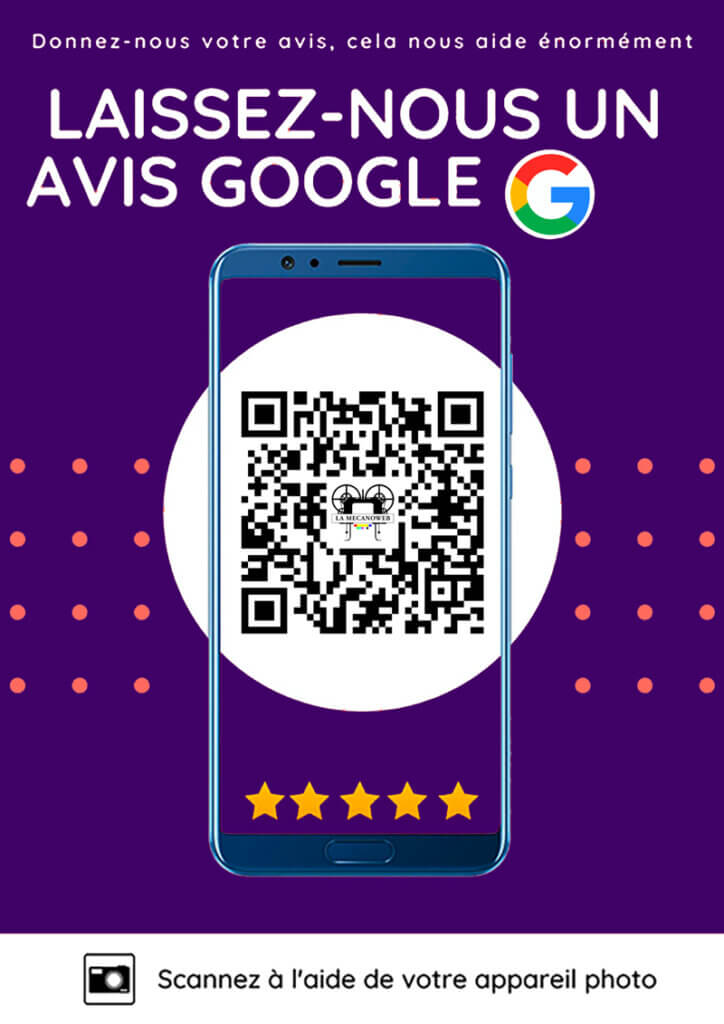Un Tutoriel à suivre étape par étape
Étape 1 : Connectez-vous à votre site WordPress
- Assurez-vous d’être connecté à votre site WordPress en utilisant votre identifiant et votre mot de passe.
- Accédez à votre tableau de bord.
Étape 2 : Accédez à la section “Articles”
- Dans le menu de gauche de votre tableau de bord, trouvez et cliquez sur “Articles”.
- Cela vous dirigera vers la page où vous pouvez voir tous vos articles existants.
Étape 3 : Cliquez sur “Ajouter un nouvel article”
- Sur la page des articles, vous verrez un bouton “Ajouter un nouvel article”.
- Cliquez dessus pour commencer à rédiger votre nouvel article.
Étape 4 : Rédigez le titre de votre article
- Sur la nouvelle page, vous verrez un champ pour le titre de votre article.
- Ajoutez un titre informatif et accrocheur pour votre article (y placerr un mot clé de préférence) les titres trop long ne sont pas éfficaces.
Étape 5 : Rédigez le contenu de votre article
- En dessous du champ du titre, vous trouverez une zone de texte pour rédiger le contenu de votre article.
- Utilisez l’éditeur de texte pour mettre en forme votre texte, ajouter des images, des liens, etc.
- Assurez-vous que le contenu est bien structuré avec des paragraphes et des titres.
Conseil: écrivez sans mise en forme votre article en amont dans un TXT ou dans word
Étape 6 : Ajoutez des médias
- Pour rendre votre article plus attrayant, n’oubliez pas d’ajouter des médias tels que des images ou des vidéos.
- Cliquez sur le bouton “Ajouter un média” pour télécharger des fichiers depuis votre ordinateur.
- Attention de ne pas télécharger des images lourdes qui ralentiraient votre site
- Quelques outils en ligne pour alléger le poids des images:
I Love IMG – Promo – Landscape de Sprout Social – Editor by pho.to
Étape 7 : Configurez les paramètres de l’article
Une fois que vous avez rédigé le contenu de votre article, vous devez configurer certains paramètres avant de le publier.
Voici ce que vous pouvez ajuster
Sur le côté droit de l’écran d’édition de l’article, vous verrez plusieurs options.
A / Catégories :
- Les catégories aident à organiser votre contenu.
- Choisissez une catégorie qui correspond le mieux au sujet de votre article.
- Si la catégorie souhaitée n’existe pas, vous pouvez en créer une nouvelle.
Conseil : Essayez de rester cohérent dans la hiérarchie de vos catégories pour rendre la navigation sur votre site plus facile pour les visiteurs.
C / Image à la une (featured image):
- Choisissez une image représentative pour votre article.
- Cette image sera utilisée comme vignette sur la page d’accueil de votre site ou dans les aperçus sur les réseaux sociaux.
Conseil : Assurez-vous que l’image est attrayante et pertinente par rapport au contenu de votre article.
Pour les dimensions de l’image utiliser les mêmes tailles d’image à chaque nouvel article pour plus d’homogénéité du site - Quelques outils en ligne pour alléger le poids des images:
I Love IMG – Promo – Landscape de Sprout Social – Editor by pho.to
G / Révisions :
- WordPress enregistre automatiquement des révisions de votre article pendant que vous travaillez.
- Si vous avez besoin de revenir à une version antérieure, vous pouvez le faire à partir de cette section
B / Étiquettes (ou mots clés) :
- Les étiquettes sont des mots-clés qui décrivent le contenu spécifique de votre article.
- Ajoutez des étiquettes pertinentes pour aider les moteurs de recherche à comprendre le contenu de votre article.
Conseil : Utilisez des termes spécifiques et pertinents pour maximiser la visibilité de votre article dans les résultats de recherche
D / Format : Certains thèmes prennent en charge différents formats d’article (standard, image, galerie, vidéo, etc.)
- Sélectionnez le format qui convient le mieux à votre contenu.
E / Visibilité :
- Vous pouvez choisir de rendre votre article public, privé ou protégé par mot de passe. Si vous choisissez “Privé”, seuls les utilisateurs connectés pourront voir l’article. Si vous choisissez “Protégé par mot de passe”, les visiteurs devront entrer un mot de passe pour accéder à l’article.
F / Publication immédiate ou planifiée :
- Si vous êtes prêt à publier immédiatement, cliquez sur “Publier”.
- Si vous souhaitez programmer la publication à une date ultérieure, cliquez sur “Modifier” à côté de “Publier immédiatement” et définissez la date et l’heure de publication.

Étape 8 : Vérifiez l’aperçu de l’article
- Avant de publier, utilisez la fonction d’aperçu pour voir comment votre article apparaîtra sur le site.
- Assurez-vous que la mise en page est correcte et que tout est à votre goût.
Étape 9 : Publiez votre article
- Si tout semble bon dans l’aperçu, cliquez sur le bouton “Publier” pour rendre votre article accessible au public.
- Si vous n’êtes pas prêt à le publier immédiatement, vous pouvez également planifier la publication pour une date ultérieure.
Étape 10 : Félicitations !
- Votre article est maintenant publié sur votre site WordPress.
- Vous pouvez le partager sur les réseaux sociaux pour atteindre un plus large public.
- N’oubliez pas de sauvegarder régulièrement votre travail pendant que vous rédigez, et profitez des fonctionnalités avancées de l’éditeur de texte WordPress pour améliorer la présentation de votre contenu.
Conseil : Gardez une homogénéité dans les présentations ( en accord avec votre charte graphique)