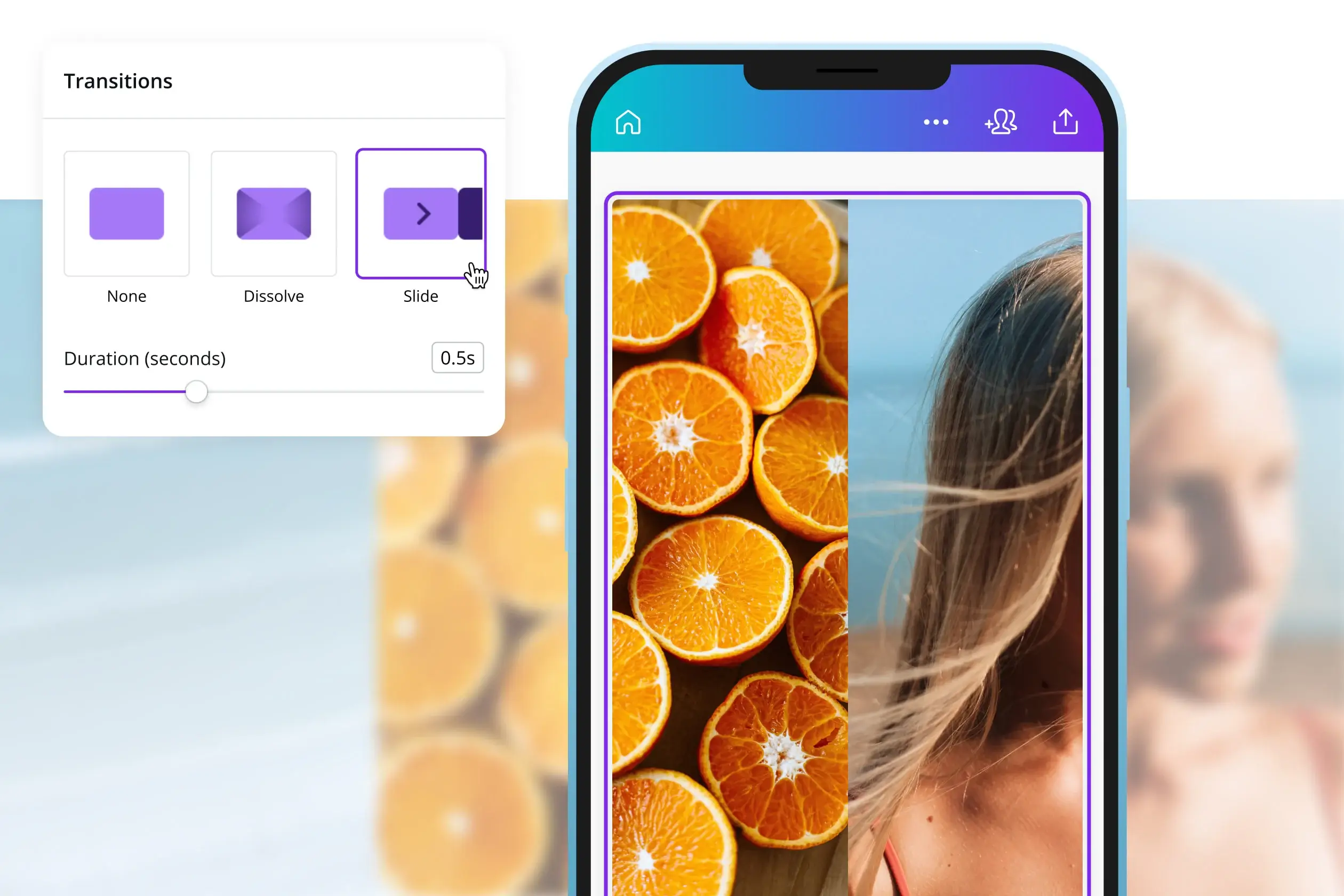
Canva pour Débutants : Réalisez Votre Premier Montage Vidéo Facilement
Vous rêvez de créer des vidéos captivantes, mais vous pensez que le montage vidéo est réservé aux experts ? Détrompez-vous ! Avec Canva, même un débutant peut monter une vidéo impressionnante en quelques étapes simples.
Que ce soit pour un projet personnel, une vidéo YouTube ou des contenus pour les réseaux sociaux, Canva rend le montage vidéo aussi facile que ludique.
Dans cet article, nous allons vous guider, étape par étape, pour transformer vos idées en vidéos percutantes – sans avoir besoin d’être un pro de la technique. Prêt à découvrir comment ? Laissez-vous surprendre par la simplicité du processus !
01/ Créer un compte et se connecter
- Ouvre ton navigateur et va sur https://www.canva.com
- Crée un compte si tu n’en as pas encore. Tu peux te connecter avec Google, Facebook ou ton adresse e-mail.
La version gratuite est largement suffisante pour créer des vidéos, mais Canva Pro te permet d’accéder à des fonctionnalités supplémentaires (comme plus de musique, des vidéos premium, etc.).
02/ Commencer un nouveau projet vidéo
-
-
- Une fois connecté, clique sur le bouton “Créer un design” en haut à droite de la page d’accueil.
- Dans la barre de recherche ou dans les options proposées, sélectionne “Vidéo”.
> Canva propose plusieurs formats pour différents types de vidéos : “Vidéo standard” (16:9), “Vidéo pour réseaux sociaux” (format carré ou vertical), etc.
> Si tu ne sais pas lequel choisir, opte pour “Vidéo YouTube” (16:9) pour un format classique de vidéo en paysage.
-
03/ Choisir un modèle ou commencer à partir d’une page blanche
Option 1 : Utiliser un modèle
Canva propose de nombreux modèles préconçus. Tu peux en choisir un dans la section de gauche, sous l’onglet “Modèles”. Tu verras différentes catégories comme “Vlogs”, “Publicités”, “Présentation vidéo”, etc.
- Fais défiler et choisis un modèle. Il apparaîtra automatiquement sur ta scène centrale.
Astuce : Tu peux personnaliser totalement un modèle en modifiant les textes, les couleurs, les vidéos et les éléments graphiques.
Option 2 : Partir d’une page blanche
- Si tu préfères créer quelque chose de totalement personnalisé, tu peux commencer avec une page blanche.
Cela te permet de tout configurer toi-même : ajouter des clips, du texte, des effets, et plus encore.
04/ Importer ton propre contenu (vidéos, images, musique)
1. Importer des vidéos:
- Dans le menu de gauche, clique sur “Importer”.
- Clique sur “Importer des fichiers” et sélectionne les vidéos, images ou sons que tu veux utiliser dans ton montage depuis ton ordinateur.
- Une fois téléchargés, ces fichiers seront disponibles dans l’onglet “Importer”.
Fais-les simplement glisser sur la scène centrale pour les ajouter à ta vidéo.2. Ajouter des vidéos et images libres de droits: - Si tu ne veux pas utiliser tes propres vidéos, Canva propose une bibliothèque de vidéos gratuites.
- Clique sur “Vidéos” dans la barre de gauche, puis fais une recherche (par exemple : “nature”, “ville”).
Fais glisser les vidéos choisies sur la scène.
05/ Ajouter et personnaliser des éléments visuels et du texte
1. Ajouter du texte :
- Dans le menu de gauche, clique sur l’onglet “Texte“.
- Choisis “Ajouter un titre“, “Sous-titre“, ou “Corps de texte” en fonction de tes besoins.
Un champ de texte apparaîtra sur ta vidéo. Tu peux personnaliser la police, la couleur, la taille, l’alignement, et même ajouter des animations au texte. Pour cela, clique simplement sur le texte et utilise la barre d’outils au-dessus de la scène.
2. Ajouter des éléments graphiques :
Canva propose une large collection d’éléments comme des icônes, des formes, des stickers animés, etc.
Pour y accéder, clique sur l’onglet “Éléments“. Tu peux rechercher ce que tu veux (par exemple, “flèche“, “cœur“, “icône de réseau social“, etc.).
Fais-les glisser sur la scène, puis ajuste leur taille et leur position.
06/ Organiser et ajuster les séquences vidéo
1. Ajouter des clips vidéo à la timeline:
- Lorsque tu fais glisser des vidéos sur ta scène, elles se positionnent automatiquement dans la timeline (barre en bas de l’écran).
- La timeline te permet de voir et d’organiser toutes les séquences de ta vidéo dans l’ordre que tu souhaites.
- Tu peux faire glisser les clips dans la timeline pour réorganiser leur ordre.
2. Raccourcir une séquence vidéo:
Clique sur une séquence dans la timeline pour la sélectionner.
Ensuite, clique sur l’icône des ciseaux ou utilise les poignées sur les côtés du clip pour réduire la durée.
Ajuste les points de départ et de fin en glissant ces poignées pour couper les parties inutiles.
3. Diviser un clip :
Pour diviser une vidéo en deux parties, clique sur le clip dans la timeline, puis clique sur “Diviser” dans la barre d’outils. Cela créera deux parties distinctes que tu pourras réorganiser ou éditer séparément.
07/ Ajouter des transitions entre les clips
Ajouter des transitions :
- Entre deux clips dans la timeline, tu verras un petit symbole “+“.
- Clique dessus, puis sélectionne l’option “Ajouter une transition“.
- Canva te propose plusieurs transitions (comme fondu, glissement, etc.). Choisis celle qui te convient pour chaque transition entre les clips.
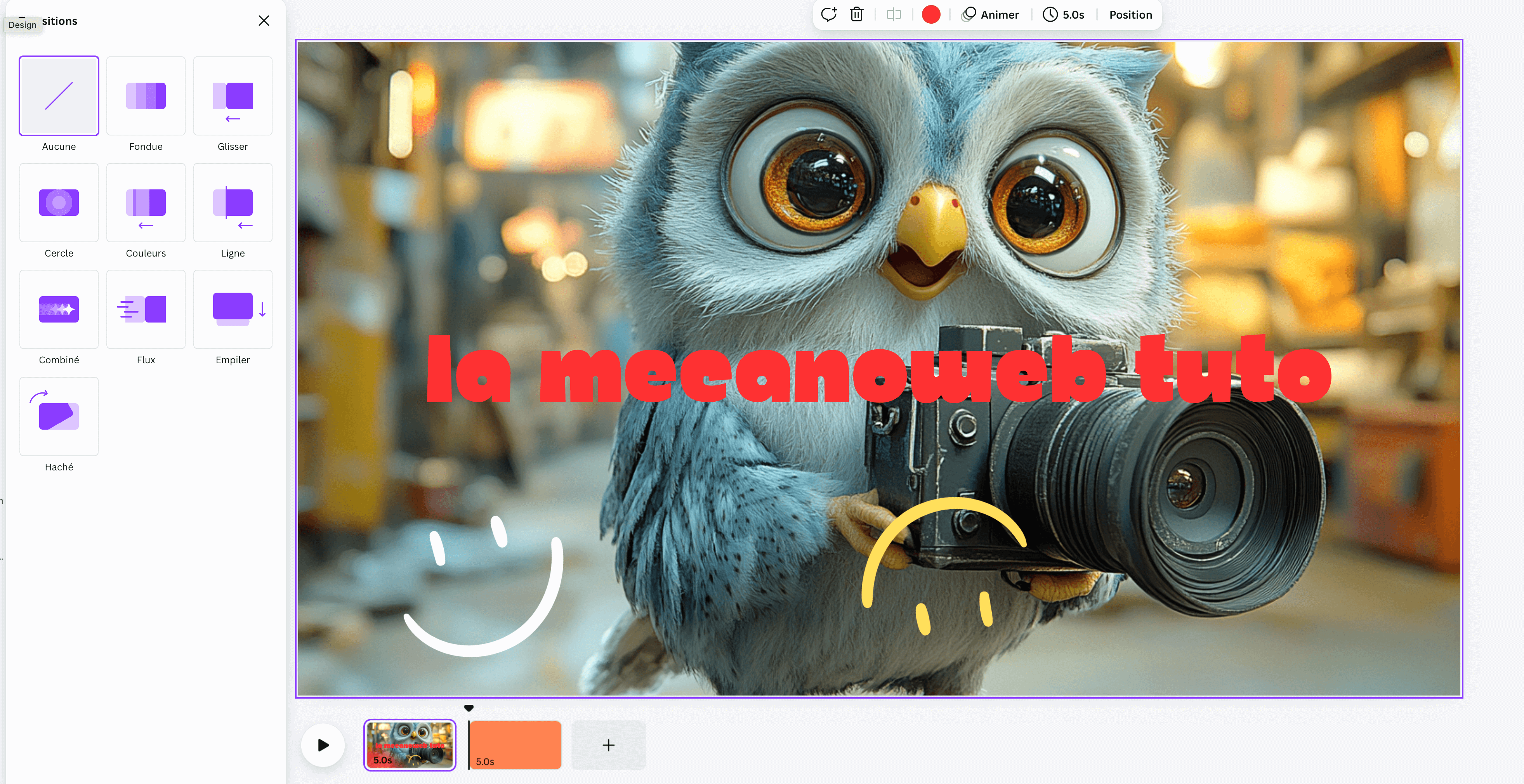
08/ Ajouter de la musique ou une voix off
1. Ajouter une bande sonore :
- Dans le menu de gauche, clique sur “Audio“. Canva propose une bibliothèque de musiques gratuites et payantes. Parcours les morceaux et choisis celui qui correspond à l’ambiance de ta vidéo.
- Une fois que tu as trouvé un morceau, fais-le glisser dans la timeline audio sous tes clips vidéo.
2. Importer ton propre fichier audio :
- Si tu as déjà un fichier audio (musique ou voix off), tu peux l’ajouter via Importer.
3. Ajuster la longueur de la musique :
- Clique sur le fichier audio dans la timeline pour ajuster sa longueur, tout comme tu le fais avec les vidéos.
4. Ajouter une voix off :
- Canva te permet aussi d’enregistrer une voix off directement.
- Clique sur Importer, puis sur Enregistrer et tu pourras enregistrer ta voix avec ton micro.
09/ Ajouter des animations et effets
1. Animer des éléments ou du texte :
- Sélectionne un élément ou du texte dans la scène, puis clique sur “Animer” dans la barre d’outils en haut.
- Canva propose plusieurs types d’animations, comme glisser, dissoudre, rebondir, etc.
- Choisis une animation pour dynamiser tes éléments ou ton texte.
2. Ajouter des filtres et ajuster les vidéos :
- Tu peux également appliquer des filtres ou ajuster la luminosité, le contraste, et la saturation de tes vidéos.
- Sélectionne une vidéo, puis clique sur Ajuster dans la barre d’outils pour accéder à ces réglages.
10/ Prévisualise ta vidéo
Avant d’exporter ta vidéo, il est important de la prévisualiser pour t’assurer que tout est en ordre.
- Clique sur le bouton “Lecture” en haut de la page pour voir l’ensemble de ta vidéo avec les transitions, la musique et les animations.
11/ Exporter la vidéo
- Lorsque ta vidéo est prête, clique sur le bouton “Partager” en haut à droite.
- Sélectionne “Télécharger“.
- Choisis le format MP4 pour une vidéo de haute qualité.
- Clique sur Télécharger et attends que Canva prépare et exporte ta vidéo.
Astuces supplémentaires pour réussir ton montage vidéo
- Utilise des clips courts et percutants pour garder l’attention du spectateur.
- Joue avec les animations et transitions pour rendre la vidéo plus dynamique, mais évite de trop en abuser pour ne pas surcharger la vidéo.
- Synchronise la musique avec les moments clés de ta vidéo (changement de scène, apparition de texte, etc.).
- Sauvegarde régulièrement ton projet pour ne pas perdre tes modifications (Canva sauvegarde automatiquement, mais mieux vaut prévenir).

En conclusion, Canva se révèle être un outil incroyablement accessible pour ceux qui souhaitent se lancer dans le montage vidéo sans expérience préalable. Grâce à son interface intuitive, ses modèles variés, et ses fonctionnalités simples mais puissantes, créer une vidéo professionnelle devient un jeu d’enfant, même pour un débutant. Que tu veuilles assembler quelques clips, ajouter de la musique, ou personnaliser du texte et des animations, Canva te guide à chaque étape pour un résultat final impressionnant. Avec Canva, tu n’as plus besoin de compétences techniques avancées pour donner vie à tes idées en vidéo.
2 vidéos pour compléter cet article
Monter une vidéo sur Canva : Guide complet pour débutants
Monter une vidéo avec CANVA : de zéro à PRO !



