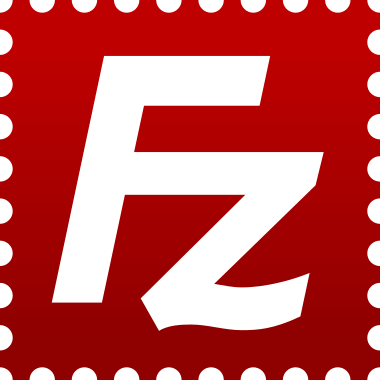Mise à jour de votre site WordPress et de ses extensions – Tutoriel
Mises à jour de sécurité: WordPress publie régulièrement des mises à jour de sécurité pour corriger les vulnérabilités découvertes. Il est crucial d’appliquer ces mises à jour dès que possible pour protéger votre site contre les pirates informatiques.
Mises à jour de fonctionnalités: WordPress publie également des mises à jour majeures qui introduisent de nouvelles fonctionnalités et améliorent les performances. Ces mises à jour sont moins fréquentes que les mises à jour de sécurité, mais elles sont tout aussi importantes.
Mises à jour des plugins et des thèmes: Les plugins et les thèmes que vous utilisez sur votre site WordPress peuvent également recevoir des mises à jour. Ces mises à jour peuvent corriger des bugs, améliorer la compatibilité avec la dernière version de WordPress, ou ajouter de nouvelles fonctionnalités.
En règle générale, vous devriez vérifier et appliquer les mises à jour au moins une fois par semaine. Cependant, si une mise à jour de sécurité critique est publiée, vous devriez l’appliquer immédiatement.
En résumé, gardez votre site WordPress, vos thèmes et vos plugins à jour est une pratique essentielle pour assurer la sécurité, la performance et la fonctionnalité de votre site.

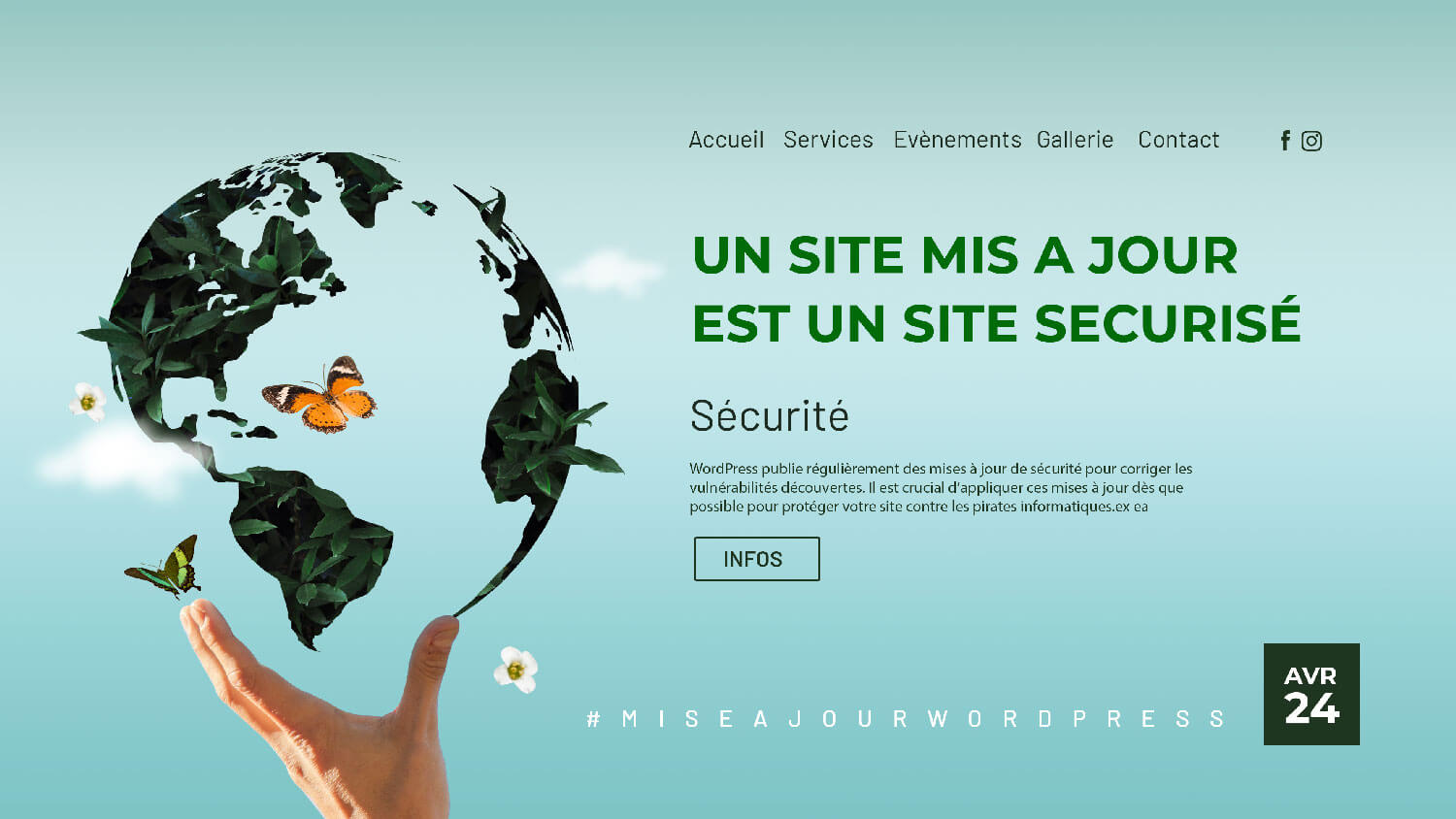
A faire systématiquement
IMPORTANT: Dans cet article, nous allons mettre en lumière l’importance de la sauvegarde de votre site WordPress avant d’appliquer des mises à jour. Les mises à jour sont essentielles pour assurer la sécurité et la performance de votre site, mais elles peuvent parfois causer des problèmes inattendus. C’est pourquoi il est crucial de sauvegarder votre site avant de commencer. Cela vous permettra de restaurer votre site si quelque chose ne va pas pendant le processus de mise à jour.
01/ A chaque fois que vous mettez à jour vos pluggins (extensions)
-
-
- A/ Sauvegarder la base de données*
- B/ Sauvegarder votre site **
-
02/ A chaque installation d’une nouvelle version de WordPress
-
-
- A/ Sauvegarder la base de données*
- B/ Sauvegarder votre site **
-
03/ A chaque mise à jour des thèmes
-
-
- A/ Sauvegarder la base de données*
- B/ Sauvegarder votre site **
-
A/ Sauvegarder la base de données *
2 méthodes décrites ci-dessous : avec phpMyAdmin ou avec l’extension UpdraftPlus
Voici les deux méthodes
Première méthode sur votre compte d’hébergement avec phpMyAdmin
1. Connectez-vous à votre panneau de contrôle de l’hébergement:
- Ouvrez votre navigateur web.
- Accédez à votre panneau de contrôle de l’hébergement en utilisant l’URL fournie par votre hébergeur.
- Entrez vos identifiants de connexion (nom d’utilisateur et mot de passe).
- Connectez-vous à votre compte d’hébergement.
2. Accédez à phpMyAdmin :
- Recherchez l’icône ou le lien pour accéder à phpMyAdmin dans votre panneau de contrôle. Cela peut varier en fonction de votre hébergeur, mais c’est généralement sous une section comme “Bases de données” ou “MySQL”.
- Cliquez sur l’icône ou le lien pour ouvrir phpMyAdmin.
3. Sélectionnez la base de données WordPress:
- Dans la barre latérale gauche de phpMyAdmin, vous verrez une liste des bases de données.
- Cliquez sur la base de données qui correspond à votre site WordPress pour la sélectionner.
4. Exportez la base de données:
- Une fois que vous avez sélectionné la bonne base de données, cliquez sur l’onglet “Exporter” dans la barre de navigation supérieure.
- Vous verrez différentes options d’exportation. Pour une sauvegarde complète de la base de données, utilisez les paramètres par défaut.
- Cliquez sur le bouton “Exécuter” ou “Exporter” pour commencer le processus d’exportation.
5. Téléchargez le fichier de sauvegarde :
- Une fois que phpMyAdmin a terminé l’exportation, vous serez invité à télécharger un fichier SQL.
- Cliquez sur le lien pour télécharger le fichier sur votre ordinateur.
Et voilà ! Vous avez maintenant téléchargé une copie de sauvegarde de votre base de données WordPress. Assurez-vous de stocker ce fichier dans un endroit sûr, comme sur votre ordinateur ou dans un service de stockage cloud, pour pouvoir le restaurer en cas de besoin. Si vous avez des questions ou des difficultés lors de ce processus, n’hésitez pas à contacter le support technique de votre hébergeur pour obtenir de l’aide.
Deuxième méthode avec le pluggin UpdraftPlus
Une fois que vous avez installé et activé le plugin UpdraftPlus sur WordPress, voici comment sauvegarder la base de données :
1. Accédez aux paramètres d’UpdraftPlus:
- Dans votre tableau de bord WordPress, passez votre souris sur “Paramètres” dans le menu de gauche.
- Cliquez sur “UpdraftPlus Backups”.
2. Configurez les paramètres de sauvegarde:
- Vous serez dirigé vers la page principale d’UpdraftPlus. Ici, vous verrez différents onglets, dont “Sauvegarde / Restauration”.
- Cliquez sur cet onglet pour accéder aux options de sauvegarde.
3. Sélectionnez ce que vous souhaitez sauvegarder:
- Dans la section “Sauvegarder”, vous verrez différentes options telles que “Base de données”, “Plugins”, “Thèmes”, “Uploads”, etc.
- Assurez-vous que l’option “Base de données” est cochée pour inclure la base de données dans la sauvegarde. Vous pouvez également sélectionner d’autres éléments à sauvegarder selon vos besoins.
4. Lancez la sauvegarde:
- Après avoir configuré les options de sauvegarde comme vous le souhaitez, faites défiler vers le bas et cliquez sur le bouton “Sauvegarder maintenant”.
- UpdraftPlus commencera alors à créer une sauvegarde de votre site, y compris la base de données.
5. Attendez que la sauvegarde soit terminée:
- UpdraftPlus affichera une barre de progression pour vous indiquer le statut de la sauvegarde. Attendez que le processus soit terminé avant de continuer.
6. Téléchargez la sauvegarde:
- Une fois la sauvegarde terminée, UpdraftPlus vous donnera des liens pour télécharger les différents fichiers de sauvegarde (base de données, fichiers, etc.).
- Cliquez sur le lien de la base de données pour télécharger le fichier de sauvegarde sur votre ordinateur.
Et voilà ! Vous avez maintenant sauvegardé la base de données de votre site WordPress en utilisant le plugin UpdraftPlus. Assurez-vous de stocker cette sauvegarde dans un endroit sûr pour pouvoir la restaurer en cas de besoin. Si vous avez des questions ou des difficultés lors de ce processus, n’hésitez pas à demander de l’aide à votre développeur web ou à contacter le support technique de votre hébergeur.
Voici comment mettre à jour les plugins WordPress :
N’oubliez pas de faire la sauvegarde de la base de donnée avant la mise à jour
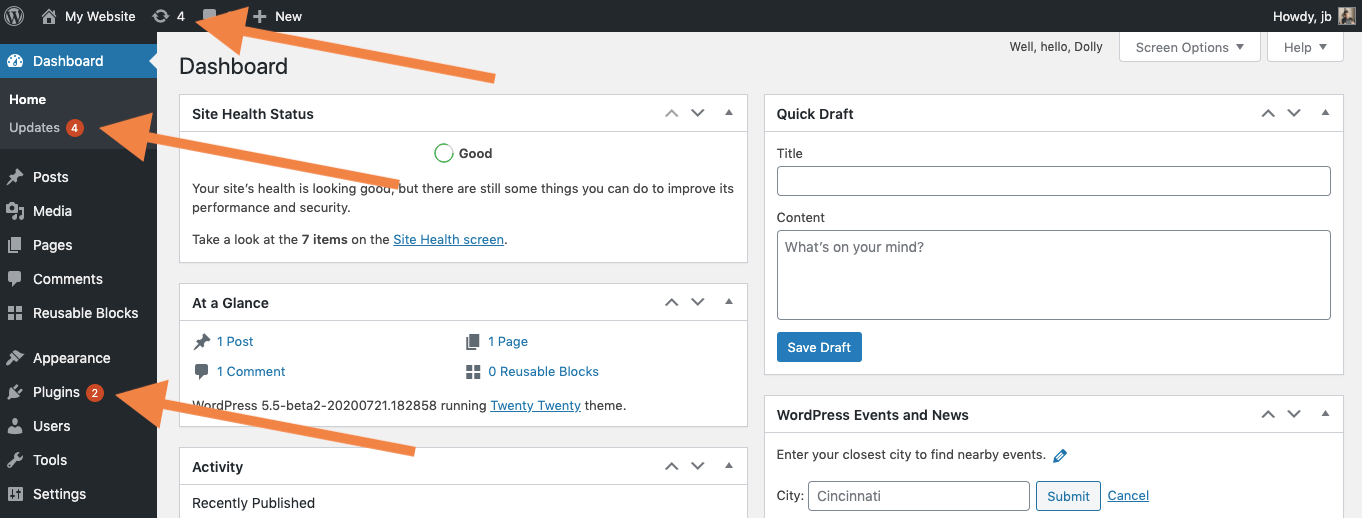
Voici comment mettre à jour les plugins WordPress :
1. Connectez-vous à votre tableau de bord WordPress:
- Ouvrez votre navigateur web.
- Connectez vous sur votre tableau de bord
- Entrez vos identifiants de connexion (nom d’utilisateur et mot de passe).
- Cliquez sur “Se connecter”.
2. Accédez à la page des plugins:
- Dans le menu de gauche, passez votre souris sur “Extensions”.
- Cliquez sur “Extensions” dans le menu déroulant.
3. Vérifiez les mises à jour disponibles:
- Sur la page des extensions, vous verrez une notification indiquant le nombre de mises à jour disponibles.
- Les plugins nécessitant une mise à jour auront un lien “Mettre à jour maintenant” en dessous de leur nom.
4. Mettez à jour les plugins:
- Pour mettre à jour un plugin, cliquez sur le lien “Mettre à jour maintenant” sous le nom du plugin.
- Attendez que WordPress télécharge et installe la mise à jour.
- Répétez cette étape pour chaque plugin nécessitant une mise à jour.
- Vérifier le site à chaque fois
5. Vérifiez votre site:
- Après avoir mis à jour vos plugins, visitez votre site pour vous assurer que tout fonctionne correctement.
- Testez les fonctionnalités du site qui utilisent les plugins mis à jour pour vous assurer qu’ils fonctionnent comme prévu.
Et voilà ! Vous avez maintenant mis à jour vos plugins WordPress directement depuis le tableau de bord. C’est une méthode simple et rapide pour garder votre site sécurisé et optimisé. Si vous avez des problèmes lors de la mise à jour des plugins, assurez-vous d’avoir des sauvegardes récentes de votre site et n’hésitez pas à contacter le support technique de votre hébergeur ou le développeur du plugin pour obtenir de l’aide supplémentaire.
Depuis WordPress 5.5, vous pouvez manuellement opter pour la mise à jour automatique des extensions, mais attention si une extention provoque un problème cela peut casser votre site. Je déconseille
Installer une nouvelle version de WordPress
2 méthodes décrites ci-dessous : depuis le tableau de bord ou avec FilleZilla
Installer une nouvelle version de WordPress depuis le tableau de bord
(méthode facile après avoir fait les 2 sauvegardes ci-dessous)
* N’oubliez pas de faire la sauvegarde de la base de donnée avant la mise à jour (/A)
** N’oubliez pas d’avoir une sauvegarde complète de votre site (/B)
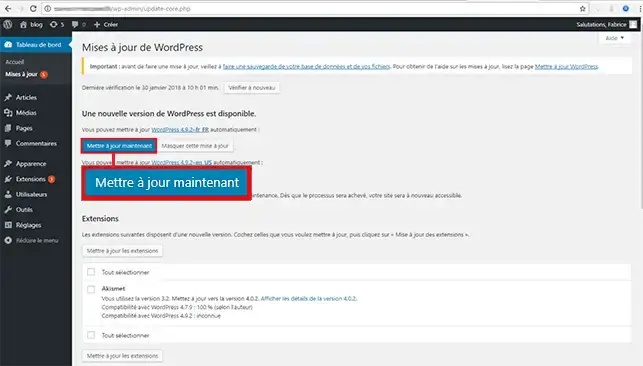
Voici comment procéder à partir du tableau de bord: (à conseiller pour les débutants)
1. Connexion au tableau de bord WordPress:
Connectez-vous à l’interface d’administration de votre site WordPress en utilisant vos identifiants.
2. Vérifiez les mises à jour disponibles:
Une fois connecté, WordPress vous informera s’il existe des mises à jour disponibles. Vous verrez un badge de notification sur l’onglet Mises à jour dans le menu principal à gauche.
3. Accédez à la page de mise à jour:
Cliquez sur l’onglet Mises à jour dans le menu de gauche pour accéder à la page de gestion des mises à jour.
4. Vérifiez les mises à jour disponibles:
Sur la page de mise à jour, vous verrez une liste des éléments qui peuvent être mis à jour. Cela inclut généralement le noyau de WordPress, les thèmes et les plugins.
5. Sélectionnez les éléments à mettre à jour:
Cochez les cases à côté des éléments que vous souhaitez mettre à jour.
Vous pouvez choisir de mettre à jour WordPress lui-même, ainsi que les thèmes et les plugins.
6. Cliquez sur le bouton Mettre à jour maintenant:
Une fois que vous avez sélectionné les éléments à mettre à jour, cliquez sur le bouton Mettre à jour maintenant pour lancer le processus de mise à jour.
7. Attendez que la mise à jour soit terminée:
WordPress commencera à télécharger et à installer les mises à jour sélectionnées. Attendez que le processus soit terminé. Vous pouvez suivre la progression sur l’écran.
8. Vérifiez votre site:
Une fois la mise à jour terminée, visitez votre site pour vous assurer que tout fonctionne correctement. Assurez-vous également de tester les fonctionnalités importantes pour vous assurer qu’elles n’ont pas été affectées par la mise à jour.
Bravo ! : Vous avez maintenant mis à jour WordPress avec succès depuis votre tableau de bord.
Il est recommandé de toujours sauvegarder votre site avant de procéder à des mises à jour, surtout si vous effectuez des mises à jour importantes comme celle du noyau de WordPress. Cela vous permettra de restaurer votre site en cas de problème.
B/ Sauvegarder votre site avec FilleZilla
- Conseils:
– Avant de commencer sauvegarder la base de données
– Assurez-vous de suivre ces étapes avec prudence pour éviter toute perte de données ou dysfonctionnement de votre site.
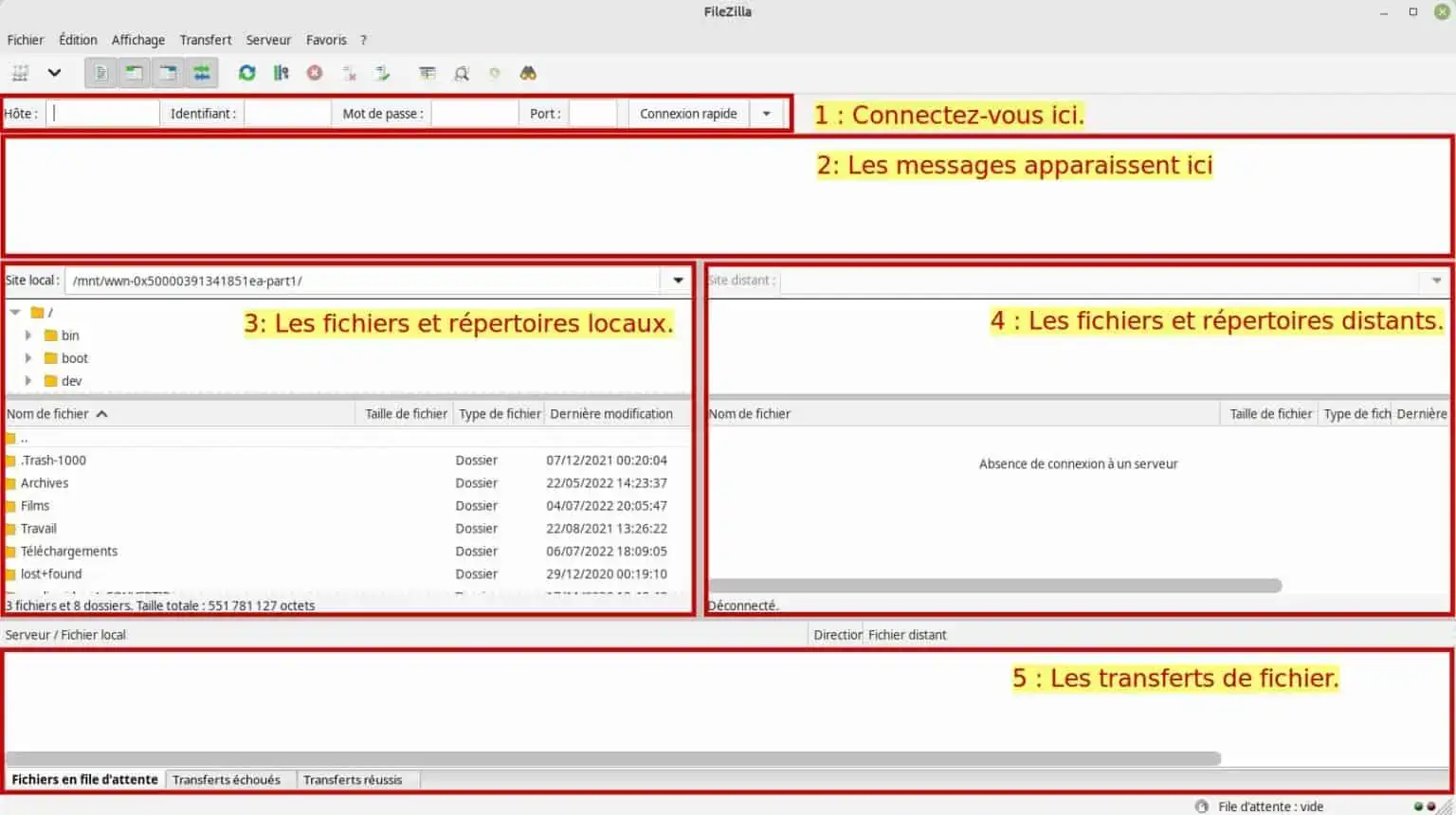
FileZilla est un outil de transfert de fichiers et ne dispose pas de fonctionnalités intégrées pour effectuer des sauvegardes de sites WordPress. Cependant, vous pouvez utiliser FileZilla pour télécharger les fichiers de votre site WordPress sur votre ordinateur, ce qui constitue une forme de sauvegarde. Voici comment procéder :
1. Connectez-vous à votre site via FileZilla:
Lancez FileZilla et connectez-vous à votre serveur en utilisant les informations fournies par votre hébergeur (nom d’hôte, nom d’utilisateur, mot de passe et numéro de port si nécessaire).
2. Accédez au répertoire de votre site:
Naviguez dans les répertoires pour trouver le dossier où WordPress est installé. Cela peut être le dossier public_html ou www, selon la configuration de votre serveur.
3. Sélectionnez les fichiers à sauvegarder:
Une fois dans le répertoire de votre site WordPress, sélectionnez tous les fichiers et dossiers que vous souhaitez sauvegarder. Cela peut inclure les fichiers du noyau WordPress, les thèmes, les plugins, les fichiers de configuration, etc.
4. Transférez les fichiers sur votre ordinateur:
Faites glisser les fichiers sélectionnés de la fenêtre de FileZilla vers un emplacement sur votre ordinateur. Cela commencera le processus de téléchargement des fichiers depuis votre serveur vers votre ordinateur.
5. Attendez la fin du transfert:
Une fois que tous les fichiers ont été téléchargés avec succès sur votre ordinateur, assurez-vous de vérifier que la sauvegarde est complète en consultant les fichiers sur votre disque dur.
En effectuant ces étapes, vous aurez sauvegardé les fichiers de votre site WordPress sur votre ordinateur local à l’aide de FileZilla. Cette sauvegarde peut être utile en cas de problème sur votre site ou si vous souhaitez restaurer votre site à une version antérieure. Il est également recommandé de sauvegarder régulièrement la base de données de votre site WordPress, soit en utilisant une extension dédiée à cette tâche, soit en exportant manuellement la base de données à l’aide de phpMyAdmin ou d’un outil similaire fourni par votre hébergeur.
Installer une nouvelle version de WordPress avec FilleZilla (pour les habitués)
Conseil: avant de commencer télécharger la totalité de votre site (en notant la date) ainsi que la base de données
Voici comment mettre à jour WordPress avec FileZilla: (pour les habitués)
-
-
- * N’oubliez pas de faire la sauvegarde de la base de donnée avant la mise à jour
- ** Et de sauvegarder votre site avec FilleZilla
-
1. Sauvegardez votre site WordPress:
Avant de procéder à la mise à jour, assurez-vous de sauvegarder l’intégralité de votre site WordPress, y compris la base de données et les fichiers.
2. Téléchargez la dernière version de WordPress:
Allez sur le site officiel de WordPress wordpress.org et téléchargez la dernière version du logiciel.
3. Connectez-vous à votre site via FileZilla:
Lancez FileZilla et connectez-vous à votre serveur en utilisant les informations fournies par votre hébergeur (nom d’hôte, nom d’utilisateur, mot de passe et numéro de port si nécessaire).
4. Accédez au répertoire de votre site:
Une fois connecté, naviguez dans les répertoires pour trouver le dossier où WordPress est installé. Normalement, il s’agit du dossier public_html ou www.
5. Téléversez les nouveaux fichiers WordPress:
Décompressez le fichier téléchargé de WordPress sur votre ordinateur. Sélectionnez tous les fichiers et dossiers, puis téléversez-les dans le répertoire de votre site WordPress en les faisant glisser de votre ordinateur vers la fenêtre de FileZilla.
6. Écrasez les fichiers existants:
Lorsque FileZilla vous demande ce qu’il faut faire en cas de conflit de fichiers, choisissez l’option pour écraser les fichiers existants.
7. Mettez à jour la base de données (si nécessaire):
Dans certains cas, une mise à jour de WordPress peut nécessiter une mise à jour de la base de données. WordPress détectera cela automatiquement et vous demandera de la mettre à jour en visitant votre site.
8. Vérifiez votre site:
Une fois que vous avez terminé le téléversement des fichiers et éventuellement la mise à jour de la base de données, visitez votre site pour vous assurer que tout fonctionne correctement.
9. Effacez les fichiers inutiles:
Après avoir confirmé que la mise à jour s’est déroulée correctement, vous pouvez supprimer les fichiers de l’ancienne version de WordPress pour libérer de l’espace sur votre serveur.
Félicitations ! Vous avez maintenant mis à jour WordPress avec succès en utilisant FileZilla.
Assurez-vous de suivre ces étapes avec prudence pour éviter toute perte de données ou dysfonctionnement de votre site.
Mettre à jour les thèmes depuis le tableau de bord
Conseil: avant de commencer télécharger la totalité de votre site (en notant la date) ainsi que la base de données
Voici comment mettre à jour les thèmes depuis le tableau de bord
-
-
- * N’oubliez pas de faire la sauvegarde de la base de donnée avant la mise à jour
- ** Et de sauvegarder votre site avec FilleZilla
-
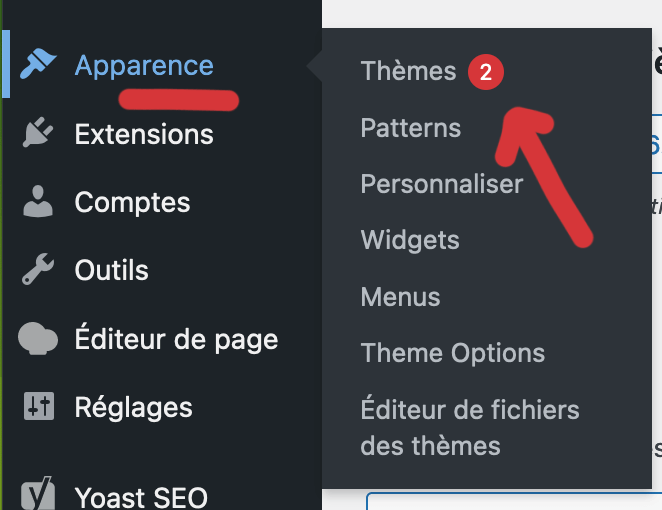
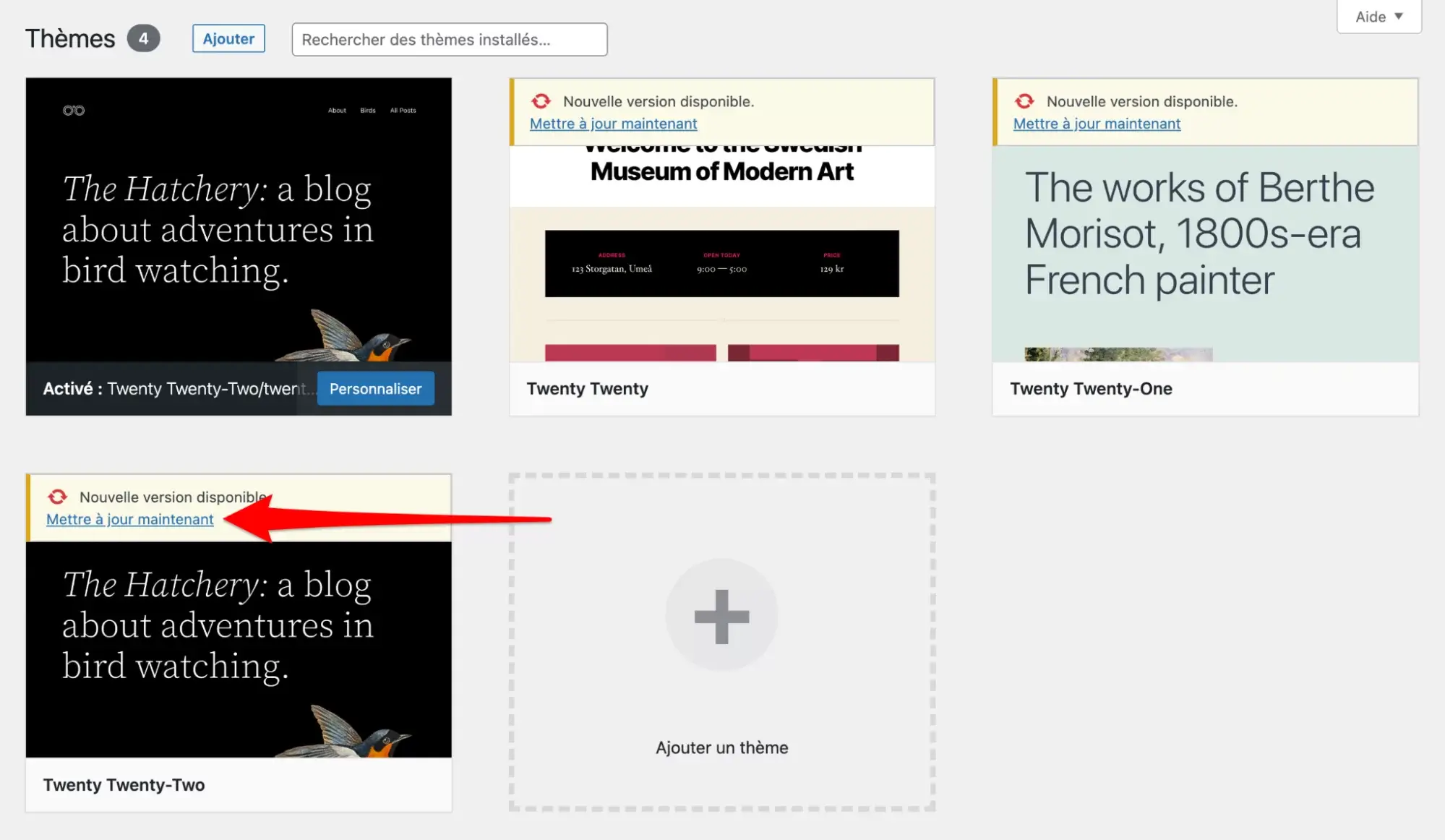
1. Accédez à votre tableau de bord WordPress :
Connectez-vous à l’administration de votre site WordPress en utilisant vos identifiants.
2. Allez dans la section “Apparence” :
Dans le menu de gauche, trouvez et cliquez sur “Apparence”.
3. Sélectionnez “Thèmes”:
Une fois dans la section “Apparence”, vous verrez une option pour “Thèmes”. Cliquez dessus pour accéder à la liste des thèmes installés sur votre site.
4. Vérifiez les mises à jour disponibles :
Sur cette page, WordPress vous montrera quels thèmes ont des mises à jour disponibles. Vous verrez une notification près de chaque thème nécessitant une mise à jour.
5. Mettez à jour les thèmes :
Pour mettre à jour un thème, cochez la case à côté de celui-ci ou sélectionnez-le, puis cliquez sur le lien “Mettre à jour” qui apparaît. WordPress commencera alors à télécharger et à installer la dernière version du thème.
6. Vérifiez les changements :
Après la mise à jour, vérifiez votre site pour vous assurer que tout fonctionne correctement avec la nouvelle version du thème. Parfois, les mises à jour peuvent entraîner des problèmes de compatibilité ou des erreurs, il est donc bon de vérifier.
7. Gardez vos thèmes à jour régulièrement :
Pour des raisons de sécurité et de performance, il est recommandé de maintenir tous les thèmes et plugins de votre site WordPress à jour. Assurez-vous de vérifier les mises à jour régulièrement.
En suivant ces étapes, vous pourrez facilement mettre à jour les thèmes de votre site WordPress.
Un dernier conseil :
Planifiez vos mises à jour pendant les heures creuses
C’est un moyen simple et efficace de minimiser les perturbations
et de garantir une expérience utilisateur optimale sur votre site.

Comme vous l’aurez compris mettre à jour et tenir un site sécurisé reste assez simple mais demande un minimun d’organisation et de temps.